Display pop up text on mouse over of an image or some other object in your PowerPoint presentation. This creates a nice effect similar to what you experience on the web when you hover the mouse over an image.
By creating this pop up text window, the text is only displayed when the user hovers the mouse pointer over the image, rather than displaying it permanently on the slide. This will save space and can be great for interactive presentations such as quizzes.
Create a Pop Up Text Window
At the time of writing, PowerPoint does not provide a method of displaying a pop up window on mouse over an image. You can display a pop up window on clicking the image by using a trigger on your animation effect, but not by mouse over.
It is possible to create mouse over actions. And these are great for opening other files and jumping to other slides of the presentation. However there is not an option to display a shapes or text box using this.
But there is nearly always a way, and the technique for this involves using the screentip text of a hyperlink. The hyperlink can be set to link to the current slide making it redundant whilst maintaining it’s screentip.
- Select the image that you want to create the mouse over effect for.
- Click the Insert tab on the Ribbon and then the Hyperlink button.
- Click the Screentip button and enter or paste the text that you want to display in the pop up message in the box provided. Click Ok.
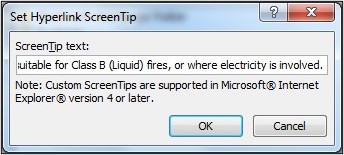
- Click the Bookmark button and select the current slide from the list of slides provided. Click Ok.
- The Insert Hyperlink dialog box will display the destination at the bottom of the screen. Our work here is now done. Click Ok.
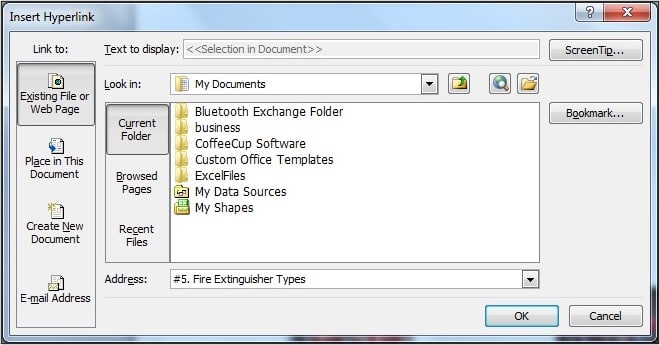
Play your presentation in slide show view and mouse over the image to test your new pop up text window.
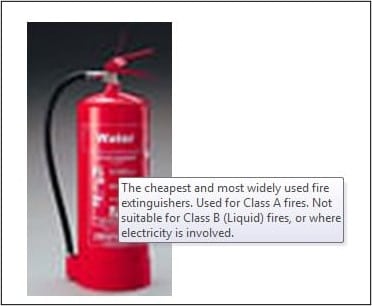



Worked very nicely. However, (there’s always a however, isn’t there) is it possible to format the text so that it displays larger than that tiny font. I would like to use this tip for on screen questions where the answer is usually true or false and when the answer is revealed it is tres underwhelming.
Nevertheless, a cool application.
Say Hi to Mynda next time you speak to her.
Best Regards,
Capt Samm
Hi Capt Samm,
I don’t believe there is a way without the use of VBA. You could possibly manipulate the font of the box in VBA, but this is something I have not done before so couldn’t say 100%.
Kind regards
Alan
Thank you so much for this very helpful tutorial.
I created a Powerpoint show in which I used a few screentips and it worked just fine when I tested on my computer. The problem is that the screentips are not showing on other people’s computers. Why is that? They have Internet Explorer 8 and I did see that in the screentip box it says that this feature works on Explorer 4 and later so then, what is the problem? Please help, this is for a work project 🙁
I am not aware of any problem with this, so I’m afraid I can’t be of any help.
Hello, I would like to subscribe for this website to obtain latest updates, so
where can i do it please help out.
You should see a sign box on the right side of the page to sign up for our newsletter. You can also join us at http://www.computergaga.com/facebook