The eyedropper tool in PowerPoint is a fantastic tool. The eyedropper tool allows you to match colours between objects on your slides. This could mean copying a colour from a picture and applying it to text on your slide.
This tool makes it easier to create fantastic looking cohesive presentations. Matching the colours of your fonts, images and other objects has never been so easy.
Using the Eyedropper Tool in PowerPoint
The example below shows the title slide in Slide Master View. Using the eyedropper tool, we will copy the colour used for the text in the NST logo, and apply it to the slide title text currently in black.
- Select the placeholder containing the text you want to format.
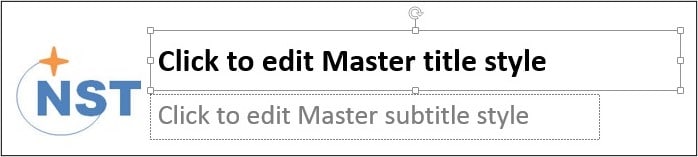
- Click the Home tab on the Ribbon and then the list arrow for the Font Color button.
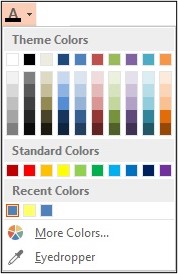
- Select Eyedropper from the list.
- Position the mouse pointer over the colour you want to copy. A preview will appear showing the name and RGB value of the colour currently selected. Click on the colour.
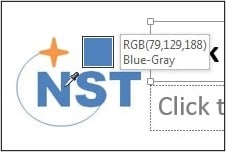
- The colour is copied across providing a perfect match.
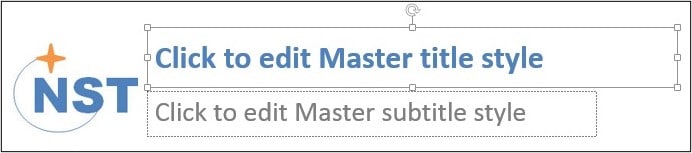
Using External Files or Websites
Want to use a colour from a website or an external application such as a Word document? No problem! The eyedropper tool in PowerPoint is not limited to only objects on your presentation slides.
- Select the placeholder containing the text and then click the Eyedropper tool from the Font Color button as before.
- Click and drag from your PowerPoint slide across to the other application or website (do not let go of the mouse button).
- Position the eyedropper mouse cursor over the colour you want and then release.
The image below shows the PowerPoint window and a Google Chrome window with the website side by side. The eyedropper tool is being used to copy the dark blue text used in the “create your trip” heading.
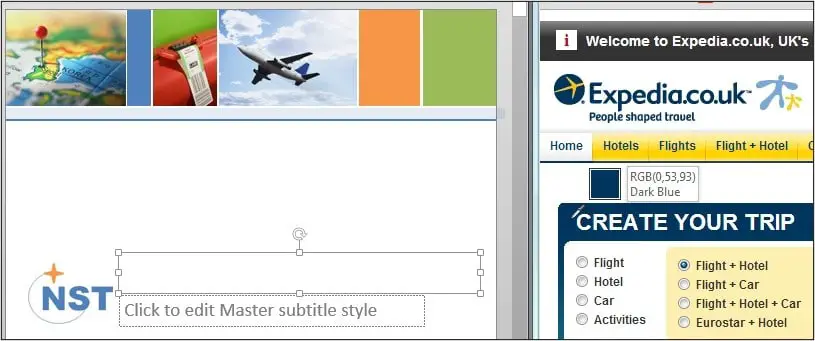



Leave a Reply