When pasting data from another program such as the Internet into a Word document, it is normally a good idea to paste as unformatted text. This removes any source formatting from the copied text.
This can be achieved by using Paste Special rather than a normal paste or Ctrl + V. However if you regularly copy data from the Internet into a Word document you might find the need to use Paste Special each time quite irritating.
Fortunately, Word provides a way for you to change the default paste setting for when pasting data between programs.
Change the Default Paste Setting
In Word 2007;
- Click the Office button and then click the Word Options button
- Select the Advanced category form the list on the left
- Scroll down to the Cut, copy and paste section an choose Keep Text Only from the Pasting from other programs list
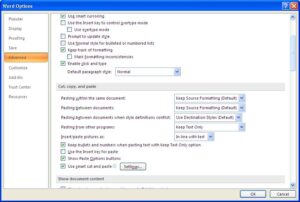
You can also change the default setting for pasting within a Word document, between Word documents or when there is a style definition conflict. It is a good idea to keep the source formatting when pasting within or between Word documents so these settings can be left alone.
- Click Ok to save and close the dialogue box
The procedure for Word 2010 is similar to 2007.



Leave a Reply